| 1. |
Search for the drug (or other medical item). Click the search results to view the Drug / Item details and click the ‘Add to Enquiry’ button underneath the description details. The drug / item will be added to your Enquiry. |
|
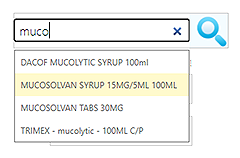
|
|
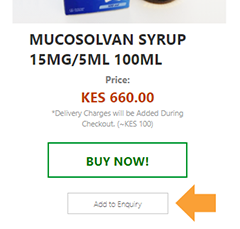
|
|
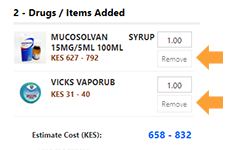
|
| |
|
| 2. |
To Remove an Item from your enquiry click the ‘Remove’ button next to the Item. |
|
|
| 4. |
You can Attach an Image of your Hard Copy Prescription, Lab-Test Request or Medicine Package by taking a picture of it with your Smartphone or by Selecting an Image or PDF Document saved in your Smartphone. |
|
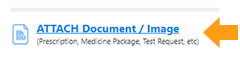
|
| |
On the File Uploader, Set the attached file type by Selecting One of the following options: |
| |
1. Prescription Copy
2. Lab Test Request
3. Medicine Package
4. Other Attachment |
|
|
| |
Take a picture with your smartphone camera or browse to a Image or document saved in your smartphone. Click 'Upload' and WAIT for the file to get uploaded. |
| |
|
| |
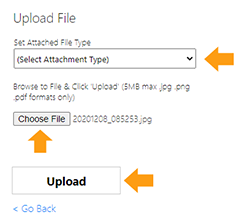
|
| |
|
|

|
| |
|
| |
Click 'Proceed' after your file is uploaded to return to your Enquiry. |
| |
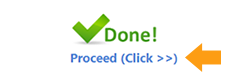
|
| |
|
| |
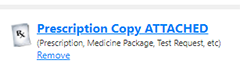
|
|
|
| 5. |
If the item you are looking for is missing or you have other questions you can send an enquiry. Click ‘Enquiry' button at the bottom to open the Enquiry page. Type in your enquiry and click ‘Done’. |
| |
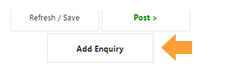
|
| |
|
|
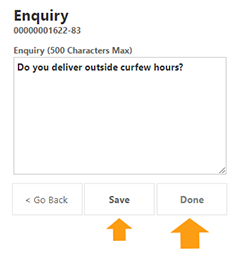
|
| |
|
| 6. |
You can provide the Town, Area of Residence (Location). Select Town and Location from the drop down List. Enter Additional Directions to your residence or location (This will be help with the precision of responses). |
| |
|
| |
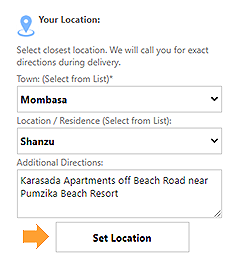
|
| |
(If your Location does not appear on the list CALL our support lines and to find out if delivery can be done to your Area.) |
| |
|
| |
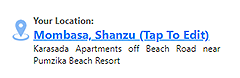
|
| |
|
| 7. |
When you have done the above and are satisfied with your enquiry click the ‘Post >’ button. You will be directed to verify the following Enquiry Owner details: |
|
|
|
| 1. |
Names of Order Owner |
| 2. |
Telephone Number |
| 3. |
Email Address (Optional) |
| 4. |
Gender |
| 5. |
Age or Date of Birth |
| 6. |
Picture of Order Owner (Optional) |
|
|
|
|
You can edit the Order Owner Details at any time. Click the Enquiry Owner names located at the top of your Order (See Tap to Edit). |
| |
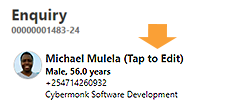
|
| 8. |
Click the ‘Post >’ button to submit your Enquiry. You will be directed to the Enquiry Sent Confirmation page. You can also save your details and return to your enquiry by Clicking 'Save & Return' |
| |
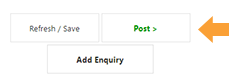
|
| |
|
| |
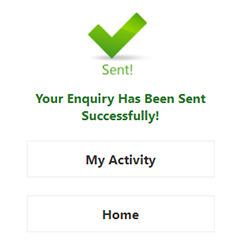
|
| |
|
| 9. |
You will also receive an instant confirmation Text response form SOKOLADAWA. |
|
|
| 10. |
You can Track the Status of your enquiry at any time on the Tracking Link in the Confirmation message. |
| |
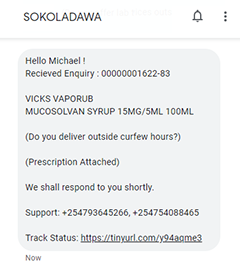
|
| |
|
| 11. |
You can also view your Enquiries by clicking the 'My Activity' link accesible at the top menu on each page. |
| |
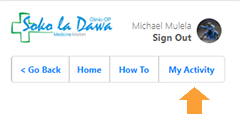
|
| |
|
| |
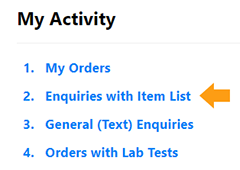
|
| |
|
| |
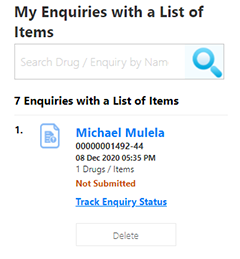
|
| |
|
| 12. |
Feel free to call our support desk for assistance at any time during this process. |